SPNA243 June 2020 TM4C1236D5PM , TM4C1236D5PM , TM4C1236E6PM , TM4C1236E6PM , TM4C1236H6PM , TM4C1236H6PM , TM4C1237D5PM , TM4C1237D5PM , TM4C1237D5PZ , TM4C1237D5PZ , TM4C1237E6PM , TM4C1237E6PM , TM4C1237E6PZ , TM4C1237E6PZ , TM4C1237H6PGE , TM4C1237H6PGE , TM4C1237H6PM , TM4C1237H6PM , TM4C1237H6PZ , TM4C1237H6PZ , TM4C123FE6PM , TM4C123FE6PM , TM4C123FH6PM , TM4C123FH6PM , TM4C123GE6PM , TM4C123GE6PM , TM4C123GE6PZ , TM4C123GE6PZ , TM4C123GH6PGE , TM4C123GH6PGE , TM4C123GH6PM , TM4C123GH6PM , TM4C123GH6PZ , TM4C123GH6PZ , TM4C123GH6ZRB , TM4C123GH6ZRB , TM4C123GH6ZXR , TM4C123GH6ZXR
- Using USB Host Mode on the EK-TM4C123GXL LaunchPad
4.3 Run the usb_host_mouse Example
Plug in a mouse to the LaunchPad’s USB device connector on the left hand side of the board and run the usb_host_mouse program. A Micro-USB to USB 2.0 Type A adapter likely will be needed if the mouse comes with the Type A connector. Experiment with the example by moving and clicking the buttons on the mouse. With the terminal window opened, you should see the coordinates of the mouse changing while moving the mouse. In Figure 11, the status of the mouse buttons are shown in the following order: Left, Right and Scroll Wheel Click.
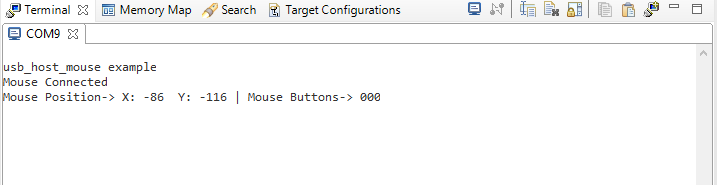 Figure 11. Mouse Movement Displayed on Terminal Window
Figure 11. Mouse Movement Displayed on Terminal Window