SWRA446 February 2015 CC1310 , CC1310 , CC2620 , CC2620 , CC2630 , CC2630 , CC2640 , CC2640 , CC2640R2F , CC2640R2F , CC2640R2F-Q1 , CC2640R2F-Q1 , CC2650 , CC2650 , CC2650MODA , CC2650MODA
6.2 Configure Flash Programmer Tool (Linux)
This section describes how to configure the CCS UniFlash Flash programmer tool in the Eclipse environment for Linux.
- Create a target configuration file for your device. Open CCS Uniflash. Select File → New Target Configuration.
- Select Texas Instruments XDS100v3 USB Emulator in the ‘Connection Field. In the ‘Board or Device’ field, select the device you are working with. Then click OK.
- Select File → Save Target Configuration and save your target configuration file in the project folder of the blink-led example. In this application report, it is assumed that the file has been named CC26x0F128.ccxml.
- In Eclipse, Navigate to Run → External Tools → External Tools Configurations.
- Right click on 'Program' in the left side panel and select 'New' to create a new Tools configuration.
- Fill in the fields 'Name', 'Location' and 'Arguments' as shown in Figure 17.
- Location should be set to the directory where the CCS UniFlash was installed.
- In the 'Arguments' field, type in the following code:
-ccxml “${project_loc:blink_led}/CC26x0F128.ccxml” –program “${project_loc:blink_led}/../../bin/gcc/blink_led.elf”blink_led.elf is the output of the project, created during build. CC26x0F128.ccxml is the target configuration file that was created by UniFlash.
- If you have several projects in your work space, select the 'Build' tab, and choose to build 'The project containing the selected resource', instead of building the complete workspace.
- Press 'Apply'.
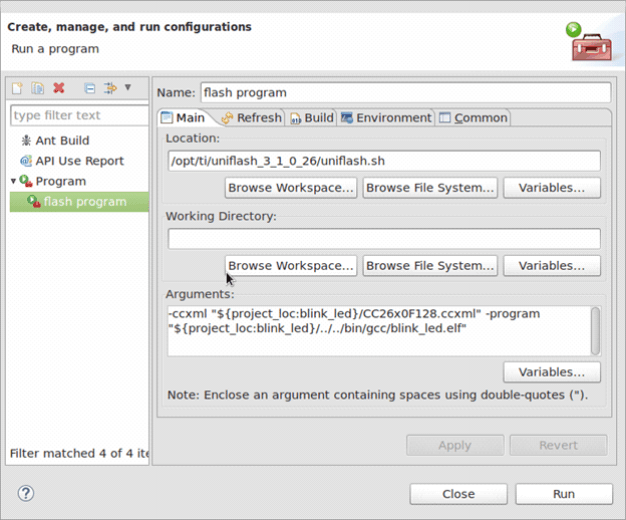 Figure 17. Configuring the Flash Programmer Tool (Linux)
Figure 17. Configuring the Flash Programmer Tool (Linux)