SWRU580 April 2021 CC2564C , CC2564MODA , CC2564MODN
- Trademarks
- 1 Introduction
- 2 A2DP (AUD) Demo Guide
- 3 A3DP Sink Demo Guide
- 4 A3DP Source Demo Guide
- 5 HFP Demo Guide
- 6 HFP Audio Gateway Demo Guide
- 7 HID Demo Guide
- 8 HSP Demo Guide
- 9 Map Demo Guide
- 10PBAP Demo Guide
- 11SPP Demo Guide
- 12SPPLE Demo Guide
- 13SPPDMMulti Demo Guide
- 14ANP Demo Guide
- 15HFP Demo Guide
- 16HTP Demo Guide
- 17PASP Demo Guide
- 18HOGP Demo Guide
- 19PXP Demo Guide
- 20FMP Demo Guide
- 21CSCP Demo Guide
- 22Revision History
16.2 Demo Application
The demo application provides a description on how to use the demo application to connect two configured boards and communicate over Bluetooth Low Energy (BLE). The included application registers a custom service on a board when the stack is initialized.
Device 1 (Server) setup on the demo application- To start with one of the devices has to have the Phone Alert Status running on it. It can be started by issuing the RegisterHTP command.
- Next, the device acting as a
Server needs to advertise to other devices. This can be done by issuing the
AdvertiseLE 1.
 Figure 16-2 HTP Demo Register
HTS
Figure 16-2 HTP Demo Register
HTS
Note: Steps c and d are
optional if you already know the Bluetooth address of the device that you want to
connect to.
- The Client LE device can try to find which LE devices are in the vicinity issuing the StartScanning command.
- Once you have found the device,
you can stop scanning by issuing the StopScanning command.
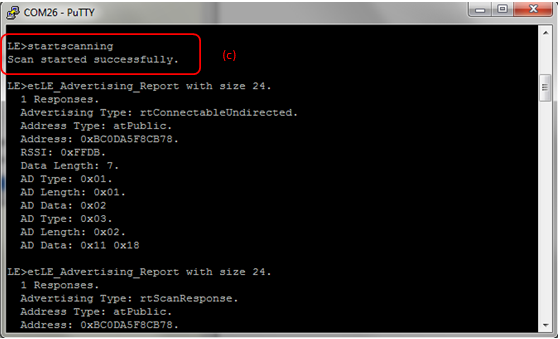 Figure 16-3 HTP Demo
scanning
Figure 16-3 HTP Demo
scanning
- Once the application on the
Client side knows the Bluetooth address of the device that is advertising, it
can connect to that device issuing the ConnectLE <Bluetooth Address>
command.
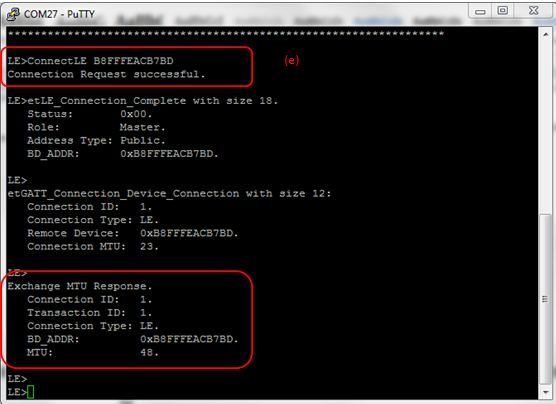 Figure 16-4 HTP Demo
Connect
Figure 16-4 HTP Demo
Connect
- After initialization, the Client
needs to find out whether HTS services are supported and what HTS features are
available. For this, the DiscoverHTS command is run on the Client. After the
service discovery operation is complete, the HTS Service Discovery Summary is
shown and list of supported features is shown.
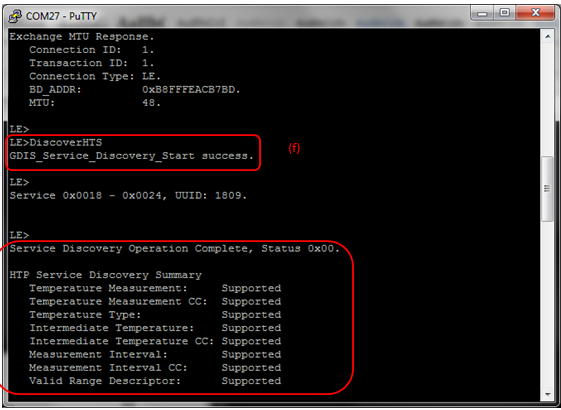 Figure 16-5 HTP Demo Discover
HTS
Figure 16-5 HTP Demo Discover
HTS - After getting the list of
supported features, the next step is to configure HTS on the Client. We can
enable support for various notifications by issuing the ConfigureRemoteHTS
<Temperature Measurement Indicate> <measurement Interval Indicate>
<Intermediate Termature Notify> command.
 Figure 16-6 HTP Demo Configure
Remote HTS
Figure 16-6 HTP Demo Configure
Remote HTS - In our case we enable all 3.
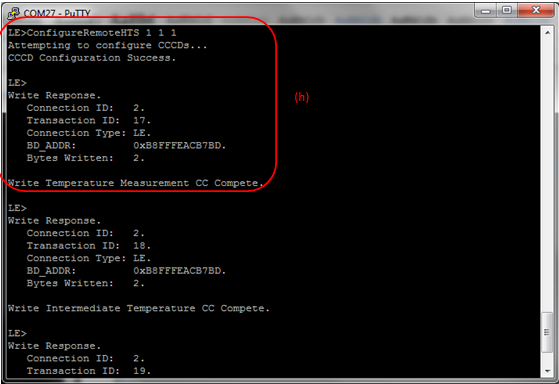 Figure 16-7 HTP Demo Configure
Remote HTS Results
Figure 16-7 HTP Demo Configure
Remote HTS Results
- After configuring, the Health
Thermometer Service is now active. We can indicate the temperature with by
issuing the IndicateTemperature <Exponent> <mantissa> <Units>
<Temperature Type> command.
 Figure 16-8 HTP Demo Indicate
TemperatureNote: To set a temperature of 100 F with a timestamp of 7/24/2012 9:50AM at the body we would give the command as IndicateTemperature 0 100 1 201207240950002The Client gets the temperature as follows:
Figure 16-8 HTP Demo Indicate
TemperatureNote: To set a temperature of 100 F with a timestamp of 7/24/2012 9:50AM at the body we would give the command as IndicateTemperature 0 100 1 201207240950002The Client gets the temperature as follows: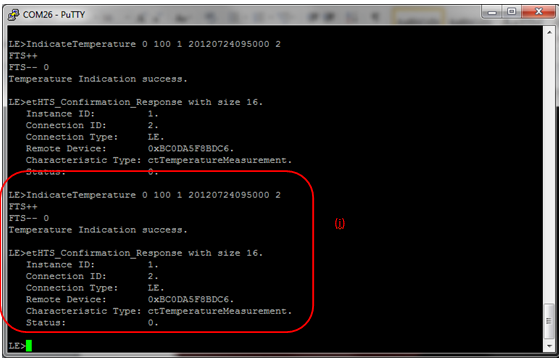 Figure 16-9 HTP Demo Indicate
Temperature Result
Figure 16-9 HTP Demo Indicate
Temperature Result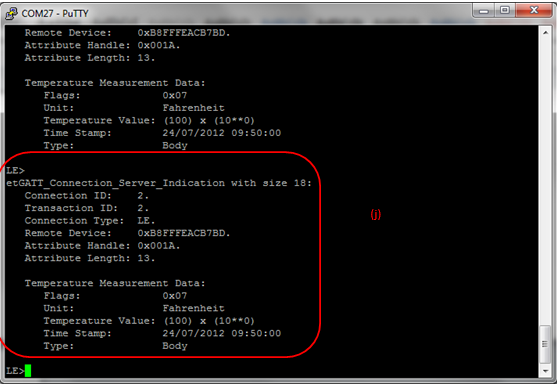 Figure 16-10 HTP Demo Temperature
Indication
Figure 16-10 HTP Demo Temperature
Indication