SWRU580 April 2021 CC2564C , CC2564MODA , CC2564MODN
- Trademarks
- 1 Introduction
- 2 A2DP (AUD) Demo Guide
- 3 A3DP Sink Demo Guide
- 4 A3DP Source Demo Guide
- 5 HFP Demo Guide
- 6 HFP Audio Gateway Demo Guide
- 7 HID Demo Guide
- 8 HSP Demo Guide
- 9 Map Demo Guide
- 10PBAP Demo Guide
- 11SPP Demo Guide
- 12SPPLE Demo Guide
- 13SPPDMMulti Demo Guide
- 14ANP Demo Guide
- 15HFP Demo Guide
- 16HTP Demo Guide
- 17PASP Demo Guide
- 18HOGP Demo Guide
- 19PXP Demo Guide
- 20FMP Demo Guide
- 21CSCP Demo Guide
- 22Revision History
5.2 Demo Application
This section provides a description of how to use the demo application to connect two configured board and communicate over Bluetooth. Bluetooth HFP is a simple Client-Server connection process with one side operating in the Audio-Gateway role and the other operating in the Handsfree role. We will setup one of the boards as a Handsfree server and use an android phone as Client. Once connected, we can transmit data between the two devices over Bluetooth
Server setup on the demo application- Perform the steps mentioned
earlier in Running the Bluetooth Code section to initialize the application.
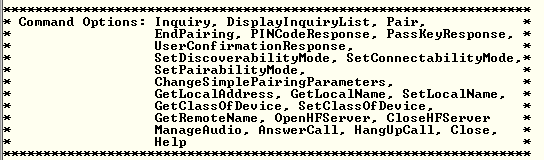 Figure 5-1 HFP Demo Start
Terminal
Figure 5-1 HFP Demo Start
Terminal - Give a name for the MSP430 using
the SetLocalName. In our example we give it a name of hfpserver.
 Figure 5-2 HFP Demo Set Local
Name
Figure 5-2 HFP Demo Set Local
Name - Open a HFPServer using the
command, OpenHFServer <port number>. Here we use OpenHFServer 1 to open a
port.
 Figure 5-3 HFP Demo Open
Server
Figure 5-3 HFP Demo Open
Server
- Open the bluetooth settings menu on the android phone Settings->Bluetooth . We should get a menu like this.
- Hit on search for devices. The
phone should begin looking for other bluetooth devices.
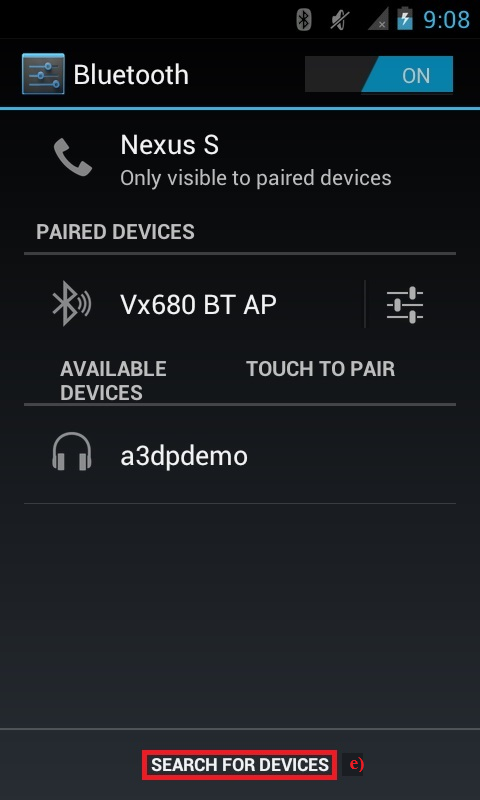 Figure 5-4 HFP Demo Discover
Device
Figure 5-4 HFP Demo Discover
Device - A Tiva HFPDemo Demo should appear
like shown below in the picture. Click on the device to begin pairing.
 Figure 5-5 HFP Demo Pair
Figure 5-5 HFP Demo Pair - After the devices are paired, the
device should show connected on the phone side and on the Tiva.Figure 5-6 HFP Demo Connect
 Figure 5-7 HFP Demo Status
Indication Terminal
Figure 5-7 HFP Demo Status
Indication Terminal
- To Manage the audio connection to
the headset. We use ManageAudio 0 to release the SCO connection and ManageAudio
1 to Setup the SCO connection.
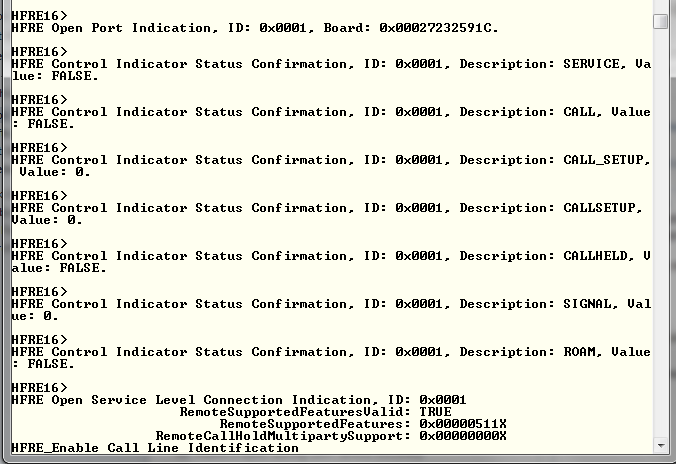 Figure 5-8 HFP Demo Manage Audio
Connection Terminal
Figure 5-8 HFP Demo Manage Audio
Connection Terminal Figure 5-9 HFP Demo Manage Audio
Connection Terminal 2
Figure 5-9 HFP Demo Manage Audio
Connection Terminal 2 Figure 5-10 HFP Demo Answer Call
Terminal
Figure 5-10 HFP Demo Answer Call
Terminal Figure 5-11 HFP Demo Hang Up
Terminal
Figure 5-11 HFP Demo Hang Up
Terminal - To Close the HFserver use the
CloseHFServer command.
 Figure 5-12 HFP Demo Close Server
Terminal
Figure 5-12 HFP Demo Close Server
Terminal