TIDUEM8B March 2019 – February 2021
3.2.1.3.2.1 Viewing Results
To view the metrology parameter values from the GUI, perform the following steps:
- Select whether to use the RS-485 or RS-232 connection for communication to the PC GUI. This selection is done by placing 3 jumpers on jumper headers J19, J20, and J21. To select the RS-485 communication option, put the jumpers on the top two pins (labeled RS485 on the board) of these three headers. To select the RS-232 communication option, put the jumpers on the bottom two pins (labeled RS232 on the board) of the three headers.
- Connect the reference design to a PC
- RS-232 option: Connect the reference design to a PC using a RS-232 cable. If the PC does not have a RS-232 adapter, a serial RS-232 adapter could be used. The RS-232 adapter should create a COM port on the PC when it is plugged in.
- RS-485 option: A USB to RS-485 adapter can be used to communicate between the PC GUI and the RS-485 port on this design. The USB to RS-485 adapter should create a COM port on the PC when it is plugged in. The other end of the adapter should have wires for the RS-485 Data A and Data B connections as well as a GND connection and a 5-V power connection, which all should be connected to the J25 screw terminal block of the design according to the connection labels next to the terminal block pins. For testing this circuit, the following USB to RS-485 adapter is specifically used: http://www.ftdichip.com/Support/Documents/DataSheets/Cables/DS_USB_RS485_CABLES.pdf. For this specific adapter, the Data A connection is orange, the Data B connection wire is yellow, the GND connection is black, and the 5-V power connection is red.
- Open the GUI folder and open calibration-config.xml in a text editor.
- Change the port name field within the meter tag to the COM port connected to the system. As Figure 3-10 shows, this field is changed to COM7.
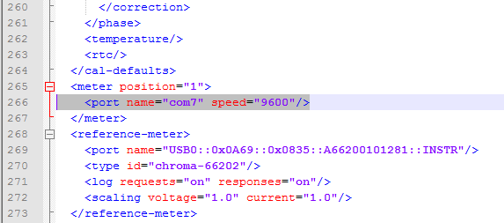 Figure 3-10 GUI Configuration File Changed to Communicate With Energy Measurement System
Figure 3-10 GUI Configuration File Changed to Communicate With Energy Measurement System - Run the calibrator.exe file, which is located in the GUI folder. If the COM port in the
calibration-config.xml was changed in the previous step to the COM port connected to the reference design, the GUI opens (see Figure 3-11). If the GUI connects to the design properly, the top-left button is green. If there are problems with connections or if the code is not configured correctly, the button is red. Click the green button to view the results.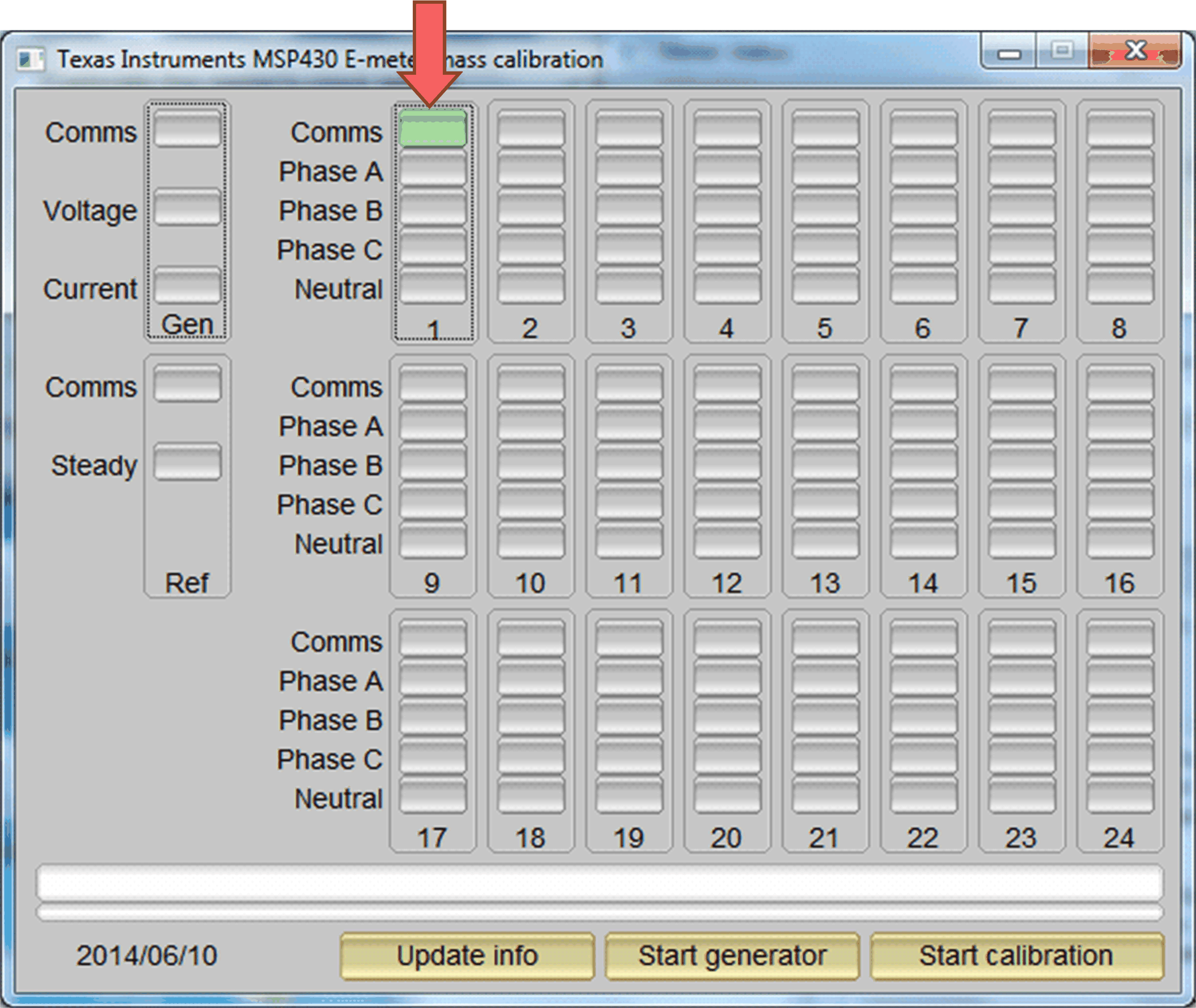 Figure 3-11 GUI Startup Window
Figure 3-11 GUI Startup Window
Upon clicking on the green button, the results window opens (see Figure 3-12). In the figure, there is a trailing "L" or "C" on the Power factor values to indicate an inductive or capacitive load, respectively.
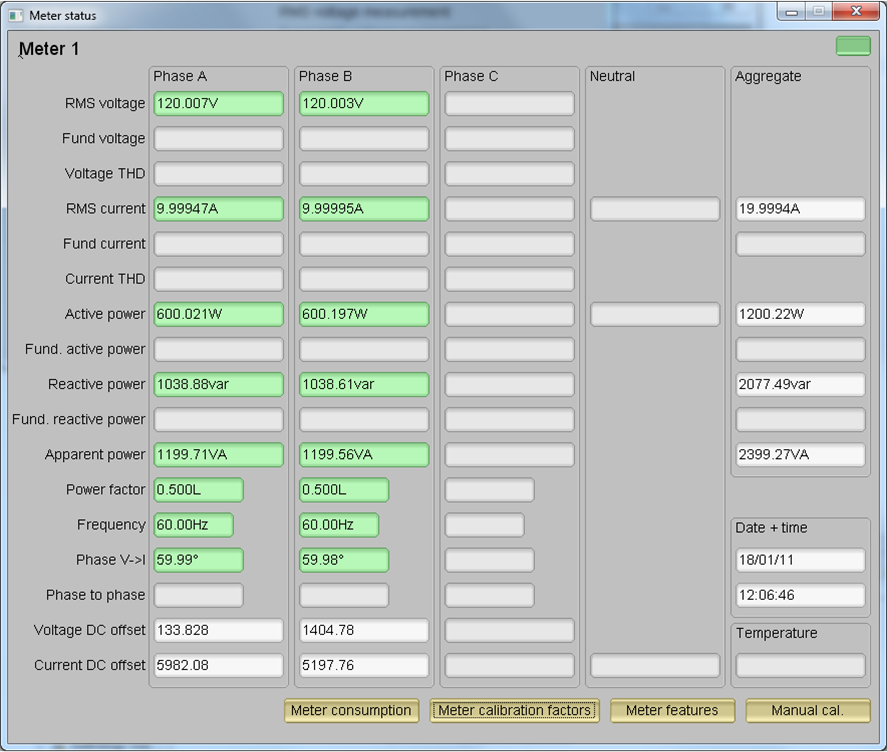 Figure 3-12 GUI Results Window
Figure 3-12 GUI Results WindowFrom the results window, the total-energy consumption readings can be viewed by clicking the Meter Consumption button. After the user clicks this button, the Meter events and consumption window pops up, as Figure 3-13 shows.
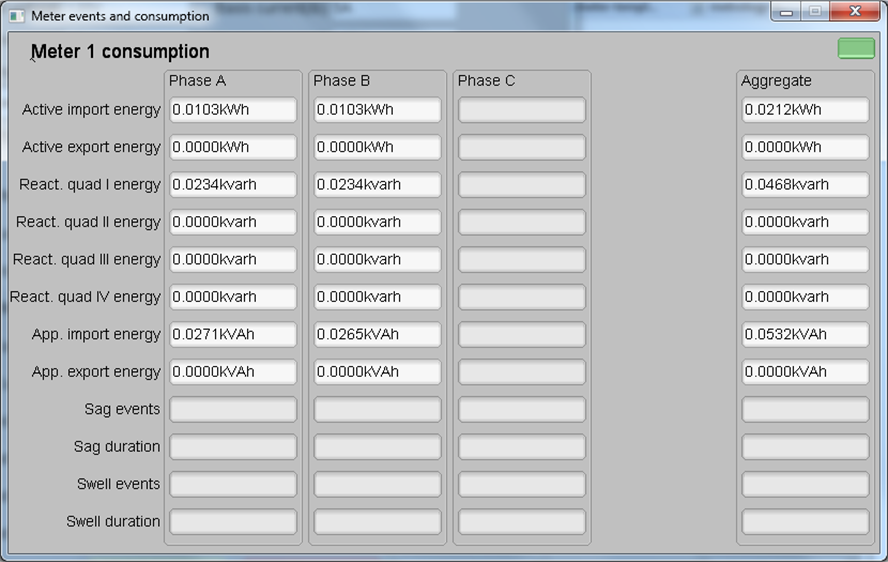 Figure 3-13 Meter Events and Consumption Window
Figure 3-13 Meter Events and Consumption WindowFrom the results window, the user can also view the meter settings by clicking the Meter features button, view the system calibration factors by clicking the Meter calibration factors button, or open the window used for calibrating the system by clicking the Manual cal. button.