ZHCUB46 june 2023 ADS131M08 , MSPM0G1507
4.2.4.2 从 PC 校准和查看结果
要从 GUI 查看计量参数值,请执行以下步骤:
- 选择是使用 RS-485 还是 RS-232 连接来与 PC GUI 进行通信。向右移至 PCB 边缘可选择 RS-485 通信选项,向左移动 S2 开关可选择 RS-232 通信选项。
- 将参考设计连接到 PC:
- RS-232 选项:使用 RS-232 电缆将参考设计连接到 PC。如果 PC 没有 RS-232 适配器,请使用串行 RS-232 适配器。插入 RS-232 适配器后,此适配器会在 PC 上创建一个 COM 端口。
- RS-485 选项:在此设计中,可以使用 USB 转 RS-485 适配器在 PC GUI 与 RS-485 端口之间进行通信。插入适配器后,USB 转 RS-485 适配器会在 PC 上创建一个 COM 端口。适配器的另一端具有用于 RS-485 数据 A 和数据 B 连接、GND 连接和 5V 电源连接的电线,它们均按照端子块引脚旁边的连接标签连接至此设计的 J12 螺钉端子块。为测试此电路,专门使用了以下 USB 转 RS-485 适配器:http://www.ftdichip.com/Support/Documents/DataSheets/Cables/DS_USB_RS485_CABLES.pdf。对于此特定适配器,数据 A 连接为橙色,数据 B 连接线为黄色,GND 连接为黑色,5V 电源连接为红色。
- 打开 GUI 文件夹,并在文本编辑器中打开 calibration-config.xml。
- 将 meter 标签内的 port name 字段更改为连接到系统的 COM 端口。如图 4-4 所示,此字段更改为 COM7。
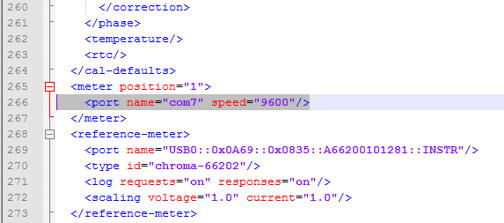 图 4-4 更改了 GUI 配置文件以与电能测量系统通信
图 4-4 更改了 GUI 配置文件以与电能测量系统通信 - 运行位于 GUI 文件夹中的 calibrator.exe 文件。如果 calibration-config.xml 中的 COM 端口在上一步中更改为连接到参考设计的 COM 端口,则 GUI 将打开(请参阅图 4-5)。如果 GUI 正确连接到设计,左上角的按钮为绿色。如果连接有问题或代码配置不正确,则此按钮为红色。点击绿色按钮查看结果。
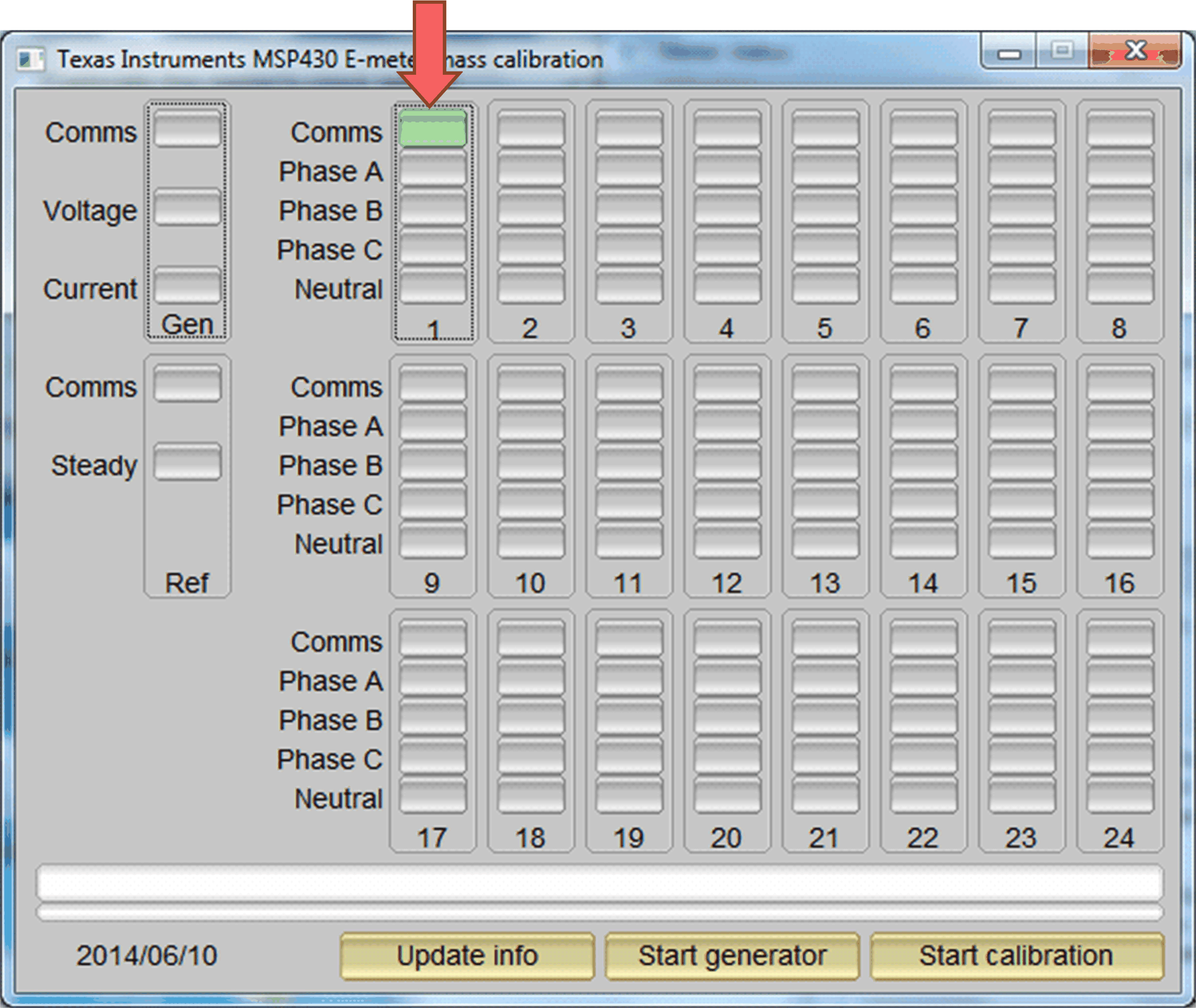 图 4-5 GUI 启动窗口
图 4-5 GUI 启动窗口
点击绿色按钮后,结果窗口将打开(请参阅图 4-6)。在此图中,Power factor 值末尾的“L”或“C”分别表示感性负载或容性负载。
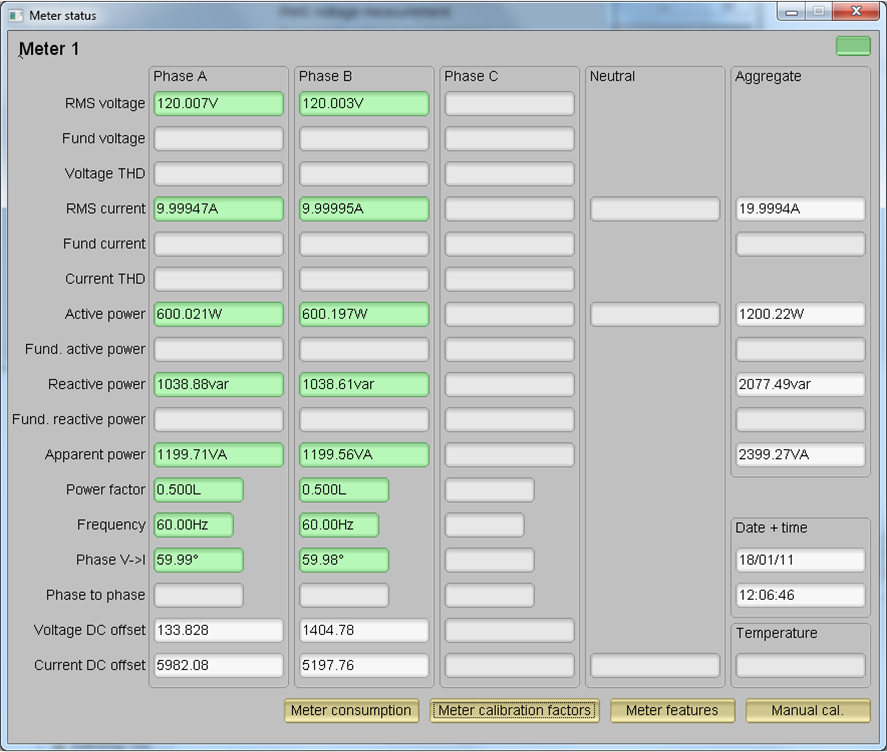 图 4-6 GUI 结果窗口
图 4-6 GUI 结果窗口在结果窗口中,点击 Meter Consumption 按钮查看总能耗读数。用户点击此按钮后,将弹出 Meter events and consumption 窗口,如图 4-7 所示。
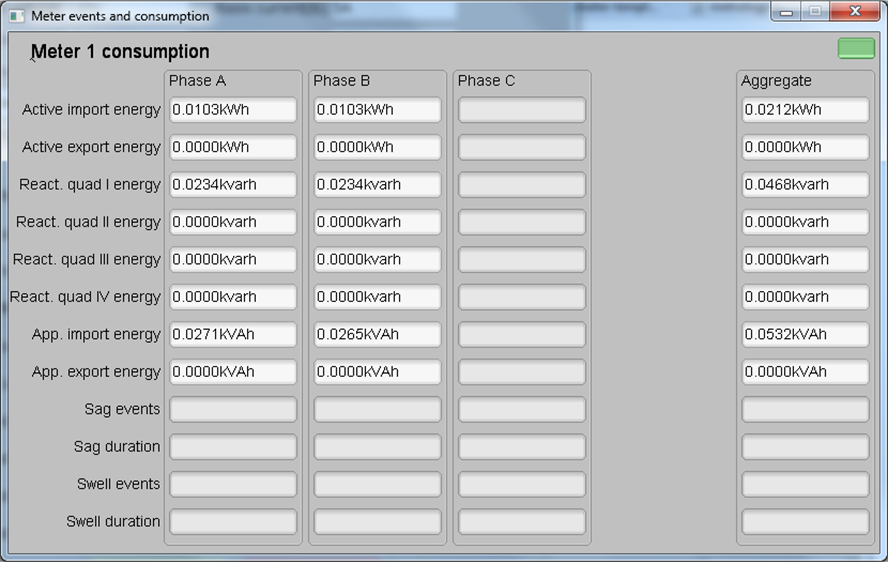 图 4-7 电表事件和能耗窗口
图 4-7 电表事件和能耗窗口在结果窗口中,用户还可以点击 Meter features 按钮查看电表设置,点击 Meter calibration factors 按钮查看系统校准因数,或点击 Manual cal. 按钮打开用于校准系统的窗口。